Troubleshooting
While Koel strives to be as user-friendly and bug-free as possible, things can still go wrong. Don't panic! This page will guide you through the process of troubleshooting your issues.
First Steps
When a wild error appears, the very first step you should take is to check storage/logs/laravel.log. More often than not, this file will provide you with a lot of details and hints on what went wrong. This is so important that it is worth repeating:
Always check the log
If you receive an error, the first step is to take a look at storage/logs/laravel.log.
Next, look at the browser console for any JavaScript errors. While you're at it, check the network tab for any failed requests and try disabling the network cache.
Also, try clearing the cache, reinstalling dependencies, and recompiling the front-end assets. Below are a couple of commands that might help in this area:
# Remove Composer vendor/ directory and reinstall the packages
rm -rf vendor && composer install
# Clear node_modules, re-install, and re-build the front-end assets
rm -rf node_modules && pnpm install && pnpm build
# Clear the Laravel cache. This command is automatically run after `composer install`.
php artisan cache:clear
# Clear the Laravel config cache
php artisan config:clearRun Koel Doctor
For Linux and macOS systems, Koel comes with a doctor command that checks your setup for common issues. You can run it by executing the following as your web server user:
php artisan koel:doctorThis command will check your environment and configuration for common issues (file/folder permissions, storage setup, server configuration, etc.) and provide you with a report. An example output might look like this:
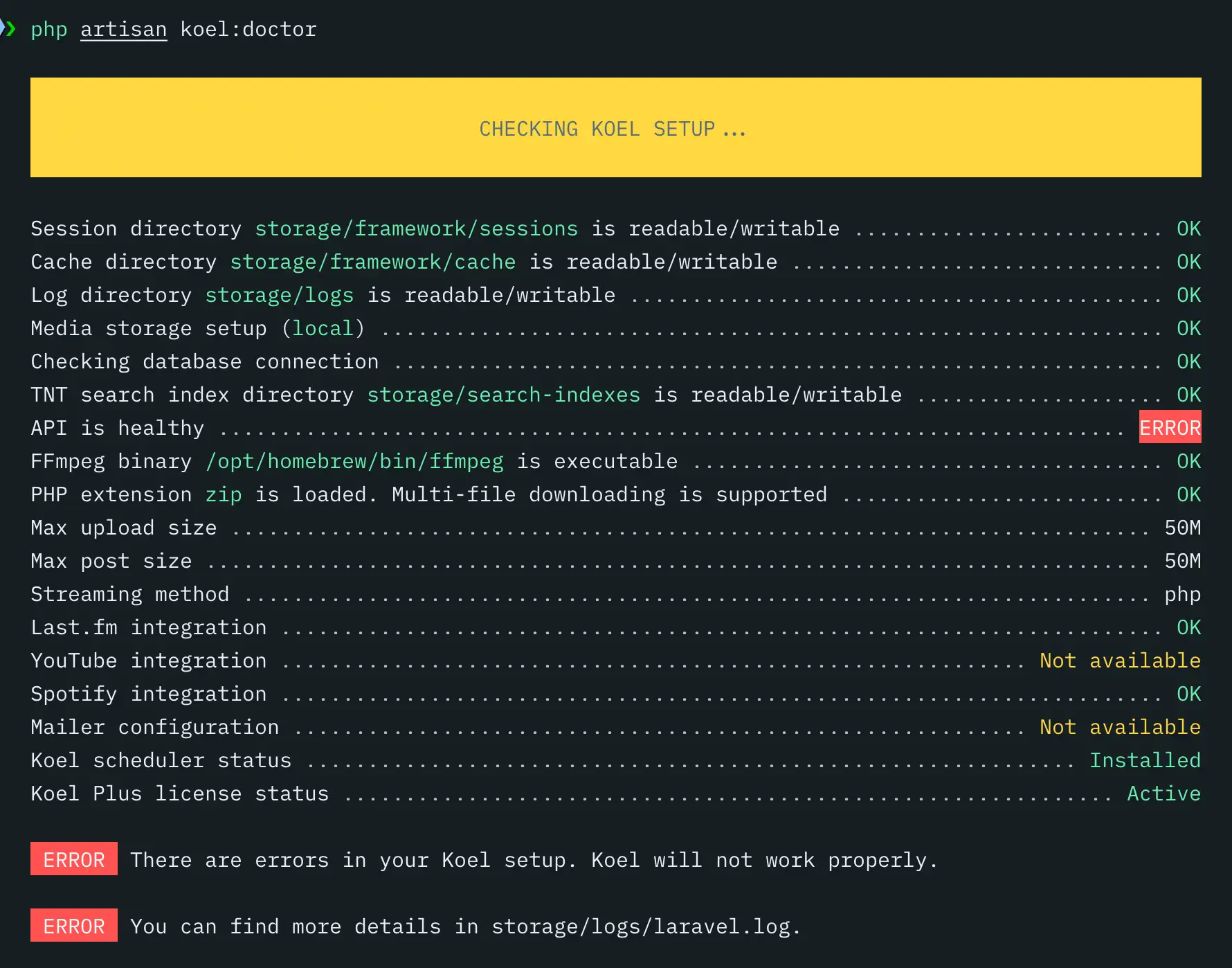
If you're still stuck, check below for a couple of common issues and their solutions.
Common Issues
You run into a permission issue
Make sure your web server has the necessary permissions to recursively read/write to critical folders like storage, bootstrap/cache, and public. Also, remember to run artisan commands as your web server user (e.g. www-data or nginx), never as root, as these commands might create files that your web server user must have access to. If you use the Docker installation, for example, run the scan command as the www-data user as follows:
docker exec --user www-data <container_name_for_koel> php artisan koel:scanYou receive a Class 'Pusher' not found error
Add or set BROADCAST_CONNECTION=log in your .env file. This will instruct Laravel to use log as the default broadcast driver instead.
You receive an "Unknown error" when scanning using the web interface
Try scanning from the command line with php artisan koel:scan. Most of the time, you should receive a more detailed, easier to debug, message. See also: Music Discovery.
You receive an Integrity constraint violation: 1062 Duplicate entry for key 'artists_name_unique' error when scanning
Set your database and table collation to utf8_unicode_ci or utf8mb4_unicode_ci.
You receive an <input random strings here> error when running pnpm
This most likely has little to do with Koel but more with your node/npm/pnpm environment and installation. Deleting node_modules and rerunning the command sometimes help.
Song stops playing, and you receive a Failed to load resource: net::ERR_CONTENT_LENGTH_MISMATCH error
This may sometimes happen with the native PHP streaming method. Check Streaming Music for alternatives.
You receive a Multiple licenses found warning when running koel:license:status command
Koel Plus only requires one license key. If it detects more than one key in the database, the warning will be issued. Most of the time this shouldn't cause any problem, but if you're experiencing issues, try emptying the licenses table and re-activating your license key.
You've reinstalled or moved Koel to another server and receive a Koel Plus license error
This typically comes from the fact that Koel Plus supports only one installation per license key. To fix the issue, you can either disable the current activation via the Lemon Squeezy dashboard or email me for support.
Reinstalling Koel
In the worst case scenario, you can always reinstall Koel. Although Koel doesn't provide a built-in way to reinstall itself, you can do so manually by following these steps:
- Backup your database
- Have you backed up your database yet?
- No, seriously, make sure you have a backup of your database
- (Koel Plus only) Deactivate your Koel Plus license
- Back up the
public/imgdirectory. This is where your album art, artist images, user avatars, etc. are stored. - Delete or empty the root Koel directory
- Follow the installation guide to install Koel afresh
- Restore your database and the
public/imgdirectory - (Koel Plus only) Reactivate your Koel Plus license
By now you should have a fresh Koel installation with all your data intact and hopefully without the issue you were facing.
Ask for Help
If you're still stuck, the issue page on GitHub is a good place to ask for help. Remember to be civil and patient.